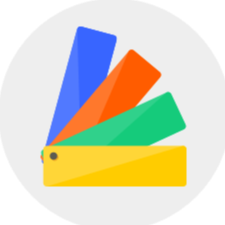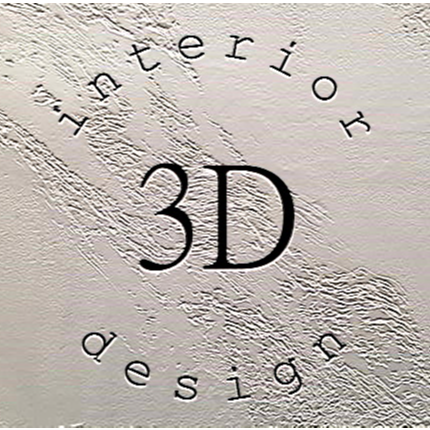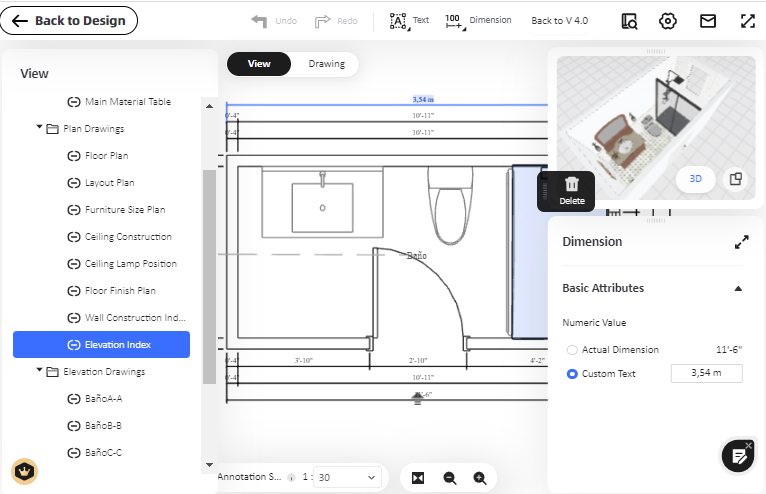Homestyler V5.0-Introduced a brand-new construction drawing function, providing you with convenient services for online editing, previewing and exporting various drawings. Let's take a look at how to use construction drawings~
Updated Functions:
1. How to enter construction drawings?
2. How to edit construction drawings?
1) Introduction to construction drawing editing interface and drawing types
2) Differences between View and Drawing modes
3) How to add different types of text in construction drawings
4) How to add different types of dimensions in construction drawings
5) How to add and delete drawings
6) How to adjust the scale and position of the drawing
3. How to export construction drawings?
Detailed Introduction:
1. How to enter construction drawings?In Homesstyler V5.0, click the top navigation "Export-Construction Drawing" to enter "One-click Export/Edit Drawing"

*You need to set the name of each room when editing or exporting the construction drawing.

2. How to edit construction drawings?
1) Introduction to construction drawing editing interface and drawing types

①【The central canvas】Provide basic function operation and preview, which is convenient for users to operate construction drawings
②【The left catalog】Display all the construction drawings in the project, and support customizing adding/deleting drawings.
Construction drawing types are as follows:
Drawing Catalog
Main Material Table
Plan Drawings:Floor Plan、Layout Plan、Ceiling Construction、Ceiling Lamp Position、Floor Finish Plan、Wall Construction Index、Elevation Index
ElevationDrawings
③【The top toolbar】Support functions such as undo, redo, adding text and size, etc., which is convenient for users to make dimension annotations and text notes
④【The right property panel】Support functions of setting drawing parameters and replacing legends, which is convenient for users to manage drawings.
⑤【The bottom toolbar】Support adjustment of drawing scale, allowing users to easily optimize construction drawings.
2) Differences between View and Drawing modes

View: Edit the drawings in the view, including dimensioning, adding text, adjusting dimensions, etc.
Drawing: Typeset and organize the edited view drawings, and at the same time set the information in the drawing frame to output a complete construction drawing.
3)How to add different types of text in construction drawings
a.How to add leader line text:
In the "View" mode, click on the top "Add Text - Add Leading Text", click and enter the text at the position where you want to add text and leader, and click on the blank space after completion
Select the text, and you can adjust the size and color of the text, as well as the type and color of the leader in the property list on the right.
b.How to add normal text:
In "View" mode, click "Add Text-Text" on the top, click and enter the text where you want to add text, and click on the blank space after completion.
Select the text, you can adjust the size and color of the text in the attribute list on the right, and you can move, copy and delete the text.
c.How to add component text:
Switch to "Drawing" mode, and click the "Add Text - Component Text" button at the top. Click where you want to add text and enter the text, and click on the blank space when you are done.
The default setting is to apply the component text to all drawings, and you can select the drawing range to which the component text is applied in the right property panel "application range".
At the same time, you can select the text and ungroup it to adjust the text in the drawing individually.
4)How to add different types of dimensions in construction drawings
a.How to add linear dimensions: (Linear dimensions are used to mark horizontal and vertical dimensions)
In the "View" mode, click "Mark-Linear Dimension" on the top to select the starting point, and then select the endpoint for dimensioning. At the same time, you can also click on the dimension and select "custom text" in the right property bar to customize the dimension value.
b.How to add alignmed dimensions: (Alignment dimensions are not only available for horizontal and vertical dimensions, but also support bevel dimensions)
In "View" mode, click on the top "Mark-Align Dimension" to select the starting point, and then select the end point to dimension. At the same time, you can also click on the dimension and select "custom text" in the right property bar to customize the dimension value.
5)How to add and delete drawings
In the "Drawing" mode, select the "Add Folder" and "Add Drawing" options on the upper left, add a new drawing and name it, and then add drawing content on the right.
6)How to adjust the scale and position of the drawing?
In the "Drawing" mode, select the drawing that needs to be scaled, click "Annotation Scale" at the bottom, and select an appropriate scale. At the same time, you can also choose to move the drawing so that the content of the drawing fits the frame better.
3.How to export construction drawings?
* Construction drawings support exporting in three formats: dwg, pdf, and jpg
Method 1:
In Homestyler V5.0, open the project, click the top navigation "Export-Construction Drawing" and select "One-click Export", select the bottom "Export Drawing" to select the drawing and drawing format to be
Method 2:
In Homestyler V5.0, open the project, click the top navigation "Export-Construction Drawing" and select "Edit Drawing", in the "Drawing" mode, select the bottom "Export Drawing" to select the drawing and drawing format to be exported, click "Export" and done.