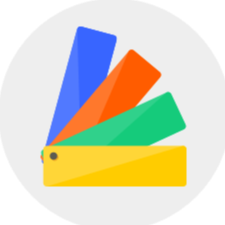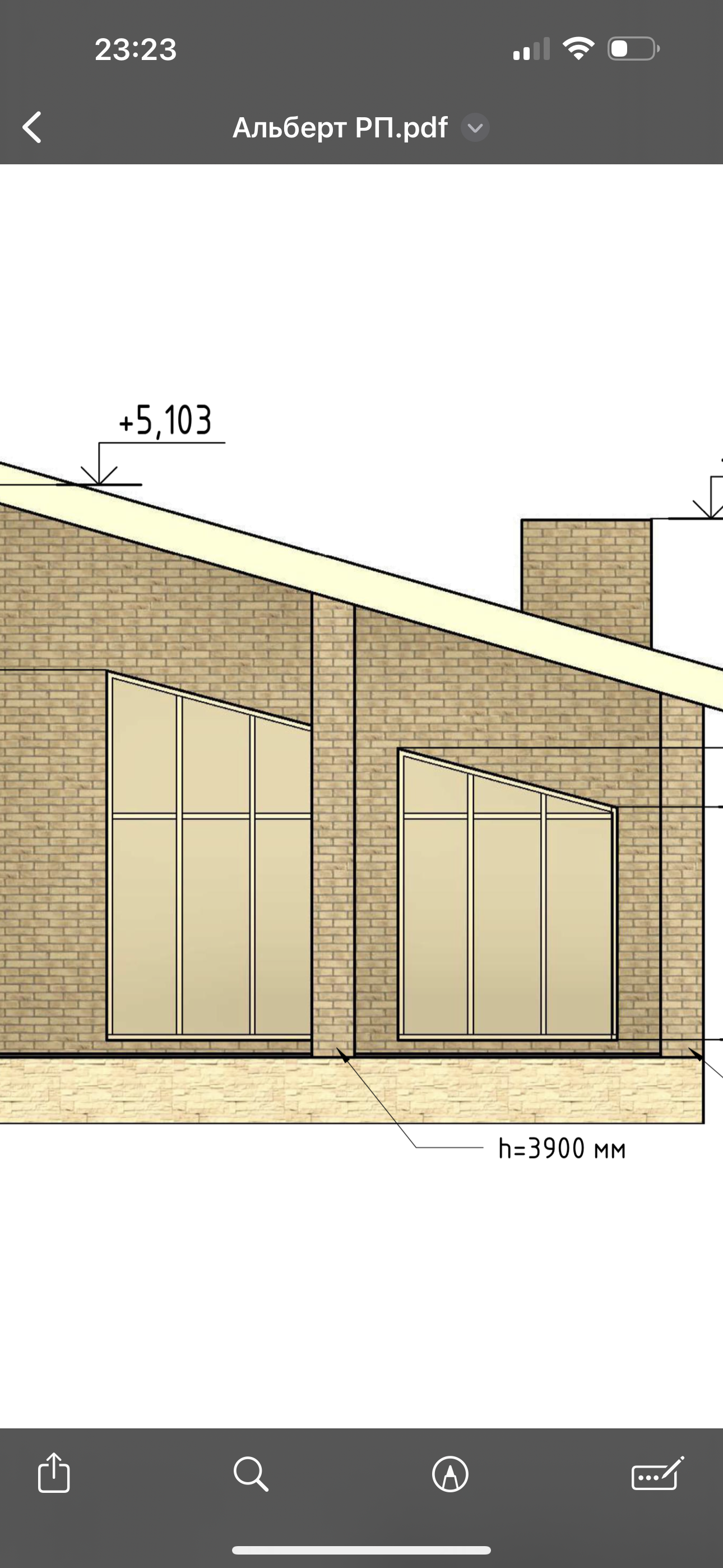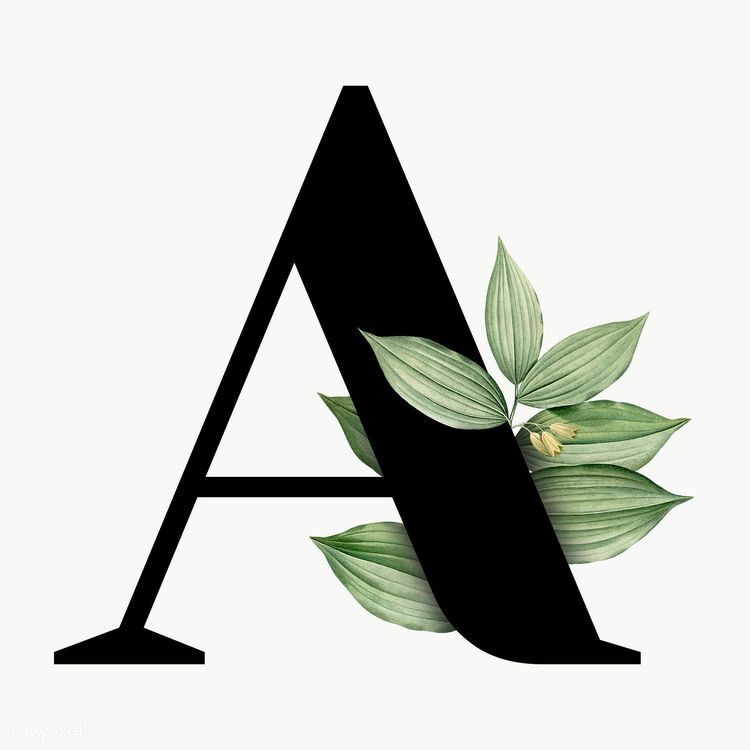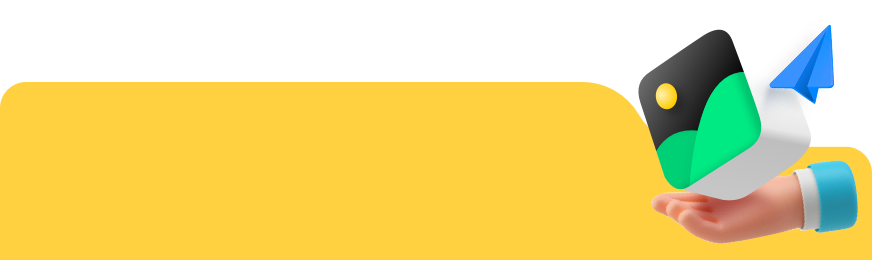1.Introduction to parameterized doors & windows
Homestyler has newly launched parameterized doors & windows, providing a variety of door and window types, and users can freely adjust the frame size, component properties and styles. Compared with ordinary door and window models, the properties of parameterized doors & windows are more flexible, and also support windows that adapt to curved walls, which perfectly match curved walls.
* The entrance and usage of parameterized doors & windows are basically the same. The function of the parameterized window will be introduced in detail below.
2. parameterized windows usage guide:
1) How to add parameterized windows
2) Size adjustment of the parameterized window
3) Adjust the size of the inner frame of the window
4) Subcomponent replacement of parameterized windows
5) Add window side material of parameterized window
Detailed Introduction:
1) How to add parameterized windows
Method 1:
Add a door or window structure from "Create Room" on the left bar. Left-click to select the model and click "Replace" to replace different types of parameterized doors or windows.
Method 2:
Go to Model Library <Structure, slide the mouse to the bottom to find the parameterized window or parameterized door, select and drag the model directly to the wall to add it.
2) Size adjustment of the parameterized window
Select Window< and adjust the window length, width, height, height from the ground and advanced depth in the right property list.
3) Adjust the size of the inner frame of the window
After selecting a window, double-click the window to adjust the border width of the window
4) Subcomponent replacement of parameterized windows
Select the window, switch to the styler attribute in the list on the right, and select "subcomponents" to replace the appropriate window internal structure. Your original window size won't change after replacement.
5) Add window side material of parameterized window
After selecting the window, double-click the side area of the window, select "Replace Material", and select an appropriate material to replace.
After the replacement is completed, select Tool <Material Brush (shortcut key: B) on the top toolbar to absorb the material and apply it to other surfaces.