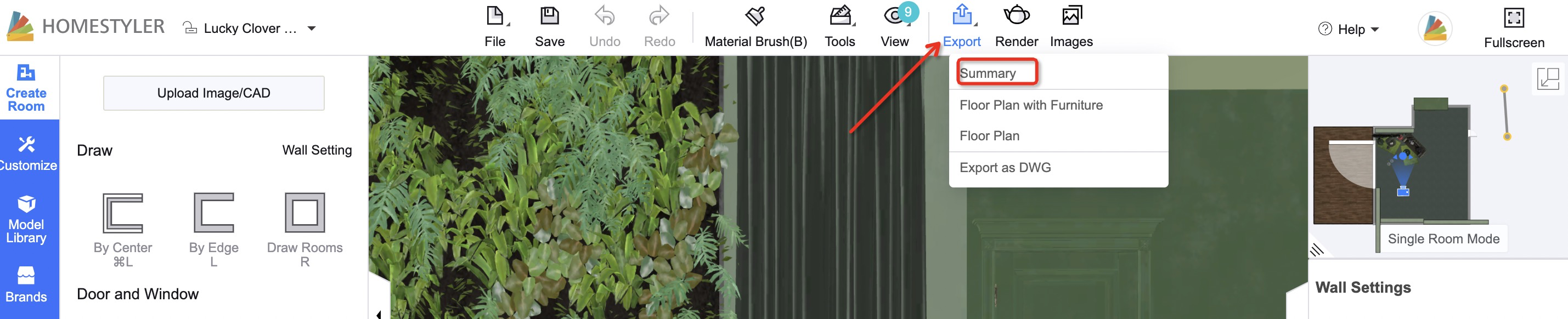update
On 04/02/2021, we will update the version of 0402, which includes the following updates:
Launch video rendering (Read tutorial in Part 1)
Add interactive lightmix (Read tutorial in Part 2)
Upgrade panorama to 10K (Read tutorial in Part 3)
Add outdoor lighting template
Allow export model list
update
------------------- Part 1: Video Rendering -------------------
update
Homestyler's video function supports making 3D interior animation with walkthrough effect (that is, an animated video that allow viewers to see different perspectives of the room based on selected camera position, orientation, and path) and grow effect (which displays the process that an empty room grows into a fully decorated space). You can preview at any time during the video editing process. Here follows a general tutorial.
You could watch video totorial with multi language subtile through our Youtube channel (please make srue you open the subtile and switch to your language):
https://www.youtube.com/playlist?list=PLJWC6stxDe7iKezC3SKrgbRigrRiVMBSQ

update
update
STEP 1. Enter Video Recording Interface
Enter "Render" interface, and click on the "Video" tab on the top to switch to the video recording interface.
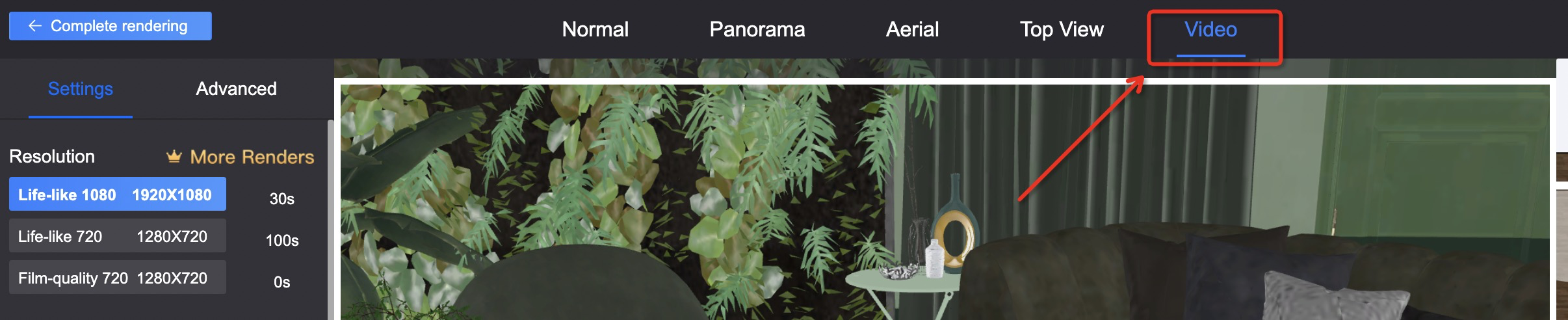
update
update
STEP 2. Adjust the Aspect Ratio
Adjust the aspect ratio according to the target scene to ensure the area is fully displayed within the shooting screen.
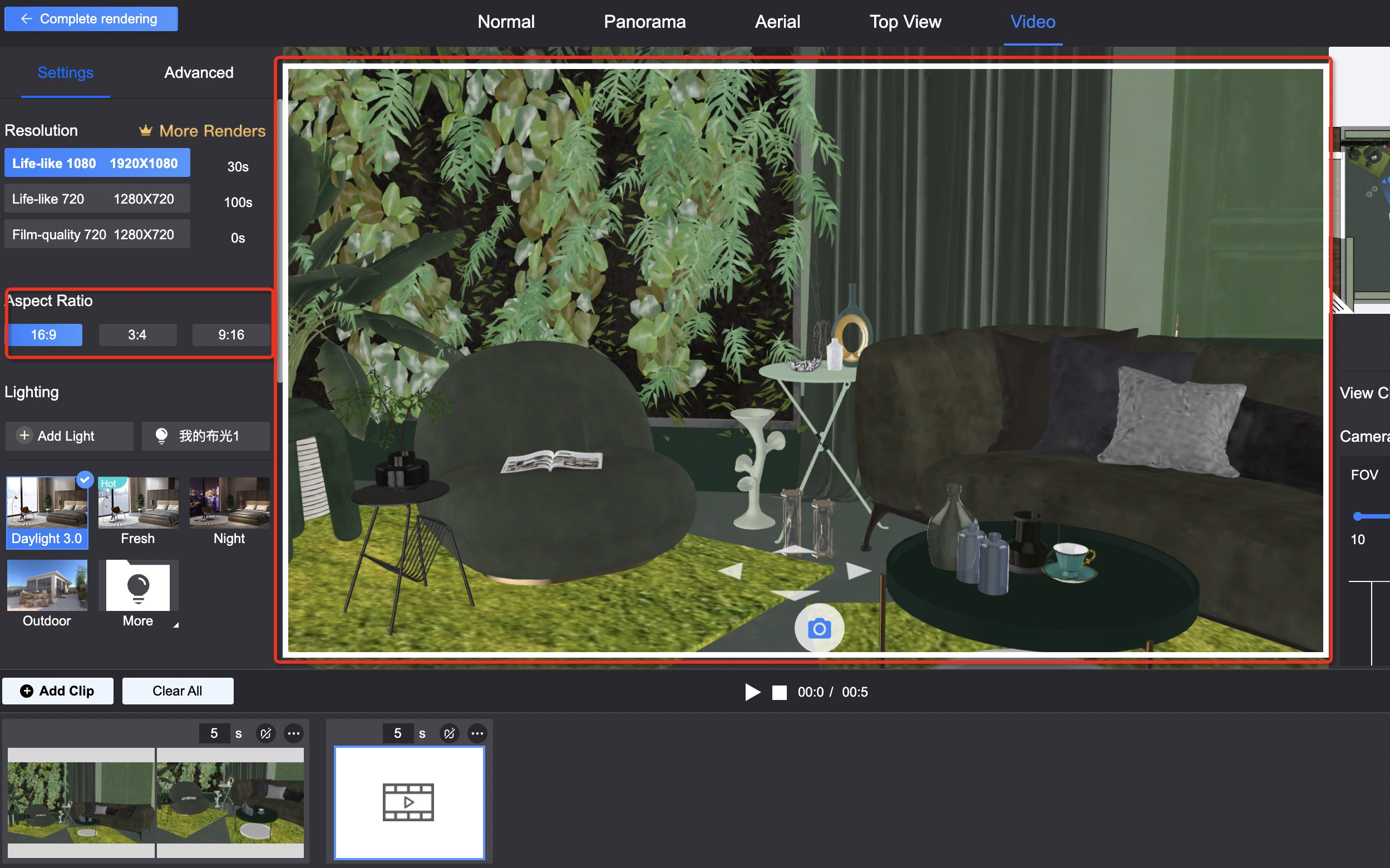
update
STEP 3. Record Video Clips
Adjust the camera parameters, and click on the "Shooting" button (the camera icon) to take a key frame. Continue to adjust the camera parameters and shoot for several times, so as to obtain a series of ordered key frames. The shooting sequence is displayed at the bottom of the page, which can be deleted and re-edited.
Tips:
The camera parameters (position, height, orientation, camera view, clipping) of each key frame can be different.
The first and last key frames are the beginning and the end of the video. The camera movement path between the key frames will be automatically generated by the system.
update
STEP 4. Insert Key Frames
The moving path of the camera is automatically controlled by selected position and orientation of the camera where the key frame is located. If you want to modify the path, it can be completed by inserting a key frame. After choosing a key frame, click on the shooting button, and the new key frame will be automatically added behind the selected key frame.
update
STEP 5. Make Video with multiple clips
Clip: The previous clip and the next clip of the video are not continuous. The effect is equivalent to stitching multiple videos together.
Press the "Add Clip" button to add a new clip.
You can drag the clips to adjust the order of different clips.
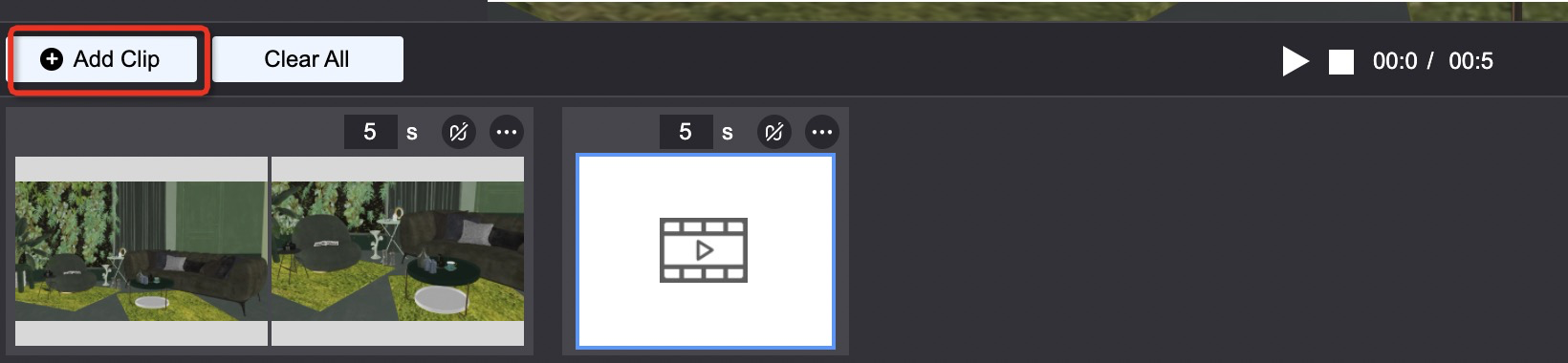
You can disable/enable clips in the video, which is very helpful for modifying and testing video effects. Disabled videos will not be shown in preview or the final rendering.
You can also delete clips by clicking on the ellipsis icon.
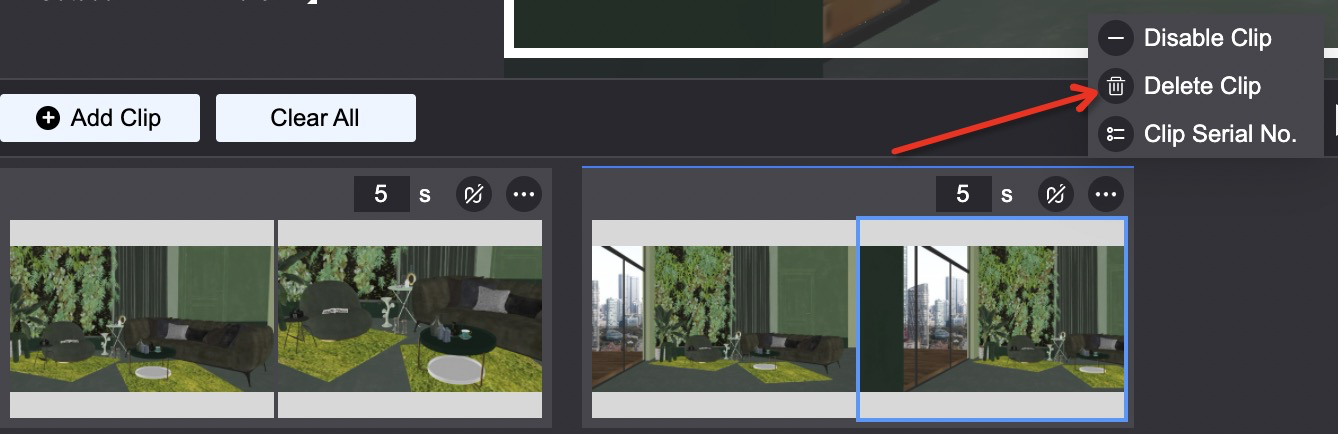
update
STEP 6. Make Animated Grow-effect Video
Change the animation property of the clip to growing animation. The soft decorations in the clip will automatically apply growing animation. Click on "Preview" to see the grow effect.
update
update
STEP 7. Customized Animated Motion Effect
If you want to control the presented format of the growing animation, click on the supported model by entering the roaming view in the video interface (2D view is not supported). The animation setting options will pop up in the left panel.
The modified animation can be seen in the preview.
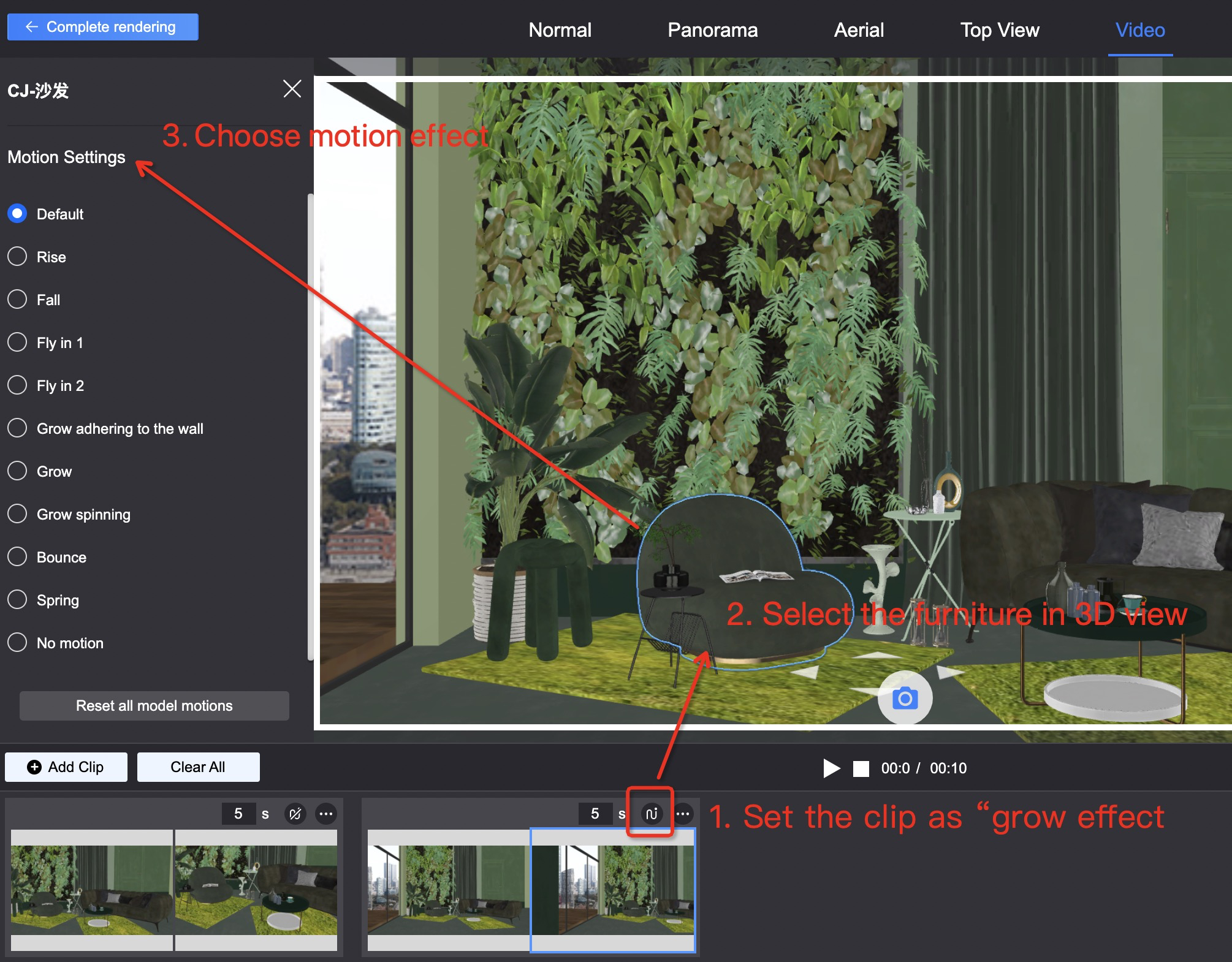
update
The customized animation rules are as follows
• Animation effect scope
If the animation type is assigned to a certain model, then all the models in the design will apply the same animation in all growing animation clips. It remains static in the walking animation. For example, a sofa model is designated as a bouncing animation, and it appears in two growing animation clips of the video, then it will maintain using the bouncing effect in these two growing animation clips.
update
update
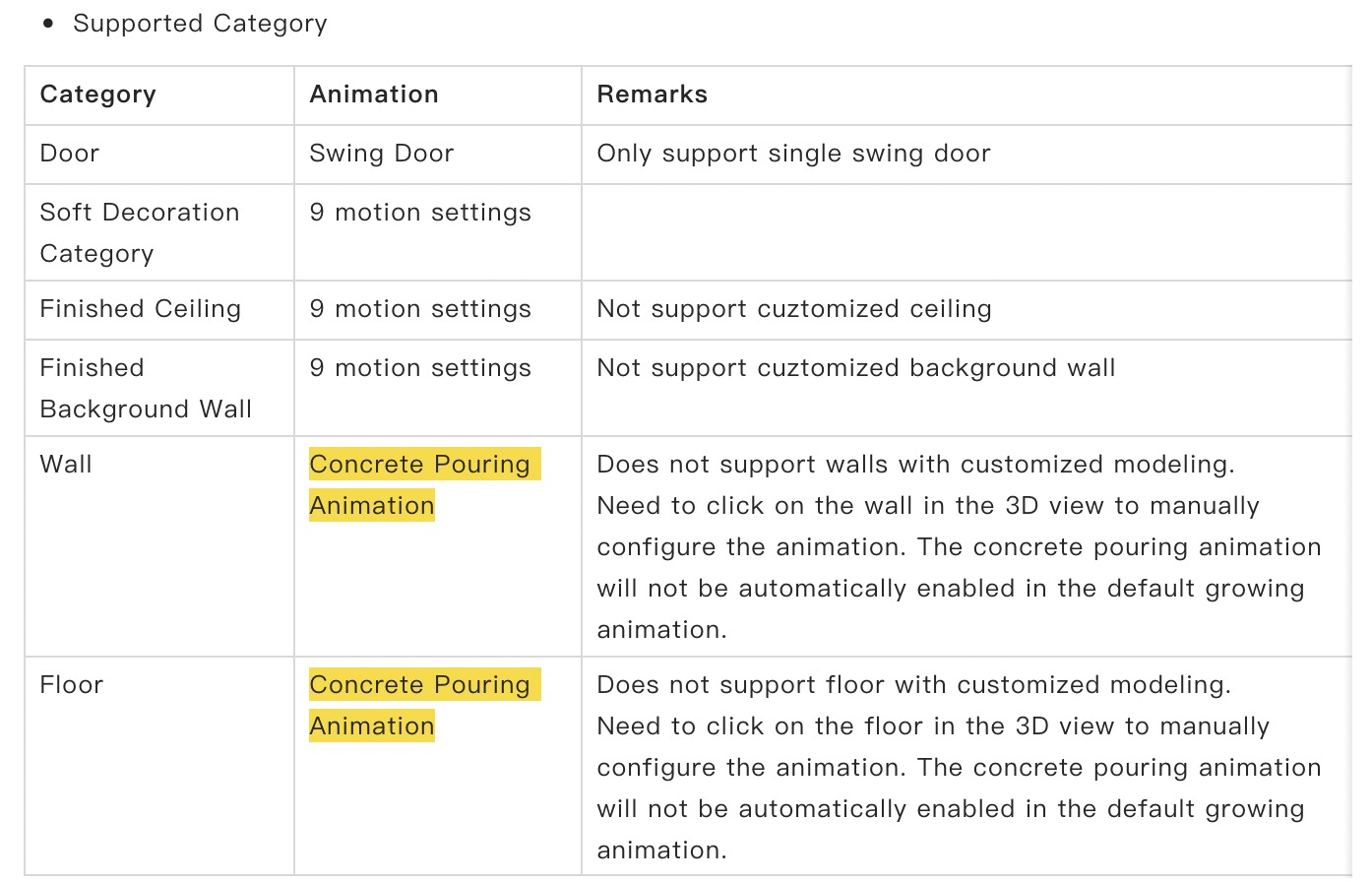
The concrete pouring animated motion effect of the wall and floor displays how this wall or floor is constructed during contruction.
How to define the orientation of the concrete pouring animation? If the camera view faces the wall, the left and right orientation of the wall are the same as we observe the wall in reality. If the camera view faces the floor, the observed situation is subject to the top-down orientation.
The door can only be controlled in the customized animation. The system does not preset the customized animation of the door. The animation rules of the door are as follows: if the door is open in the design scheme, then the video displays the door opening animation; if the door is closed in the design scheme, then the video displays the door closing animation. You can control the opening and closing of the door in advance.
Categories do not support animation for now: building structures (walls, beams, columns, stairs, etc.), hard decoration categories (customized ceilings with molding, background walls molding, decorative molding, etc.), customized/interior modeling.
Reset all model animations: set the animations of all soft decoration models to the system default mode.
update
STEP 8. Preview Video
During the key frame process, you can click on the "Play" button to preview the video at any time, and observe whether the lens movement path meets your expectations.
update
STEP 9. Adjust the Clip Duration
The duration of the clip can be adjusted by controling the changing speed of the video, and it can be customized within the range from 1 to 30 seconds.

update
STEP 10. Rendering and Download
Choose the appropriate rendering parameters (like resolution, lightng template, exterior environment - same as the standard image), and click on "Generate Video" button to submit the rendering.
Videos are calculated in seconds. The maximum duration of a single video is up to 60 seconds (a single clip can not exceed 30 seconds, and a video can be composed of multiple clips).

update
Video has three different options as follows:
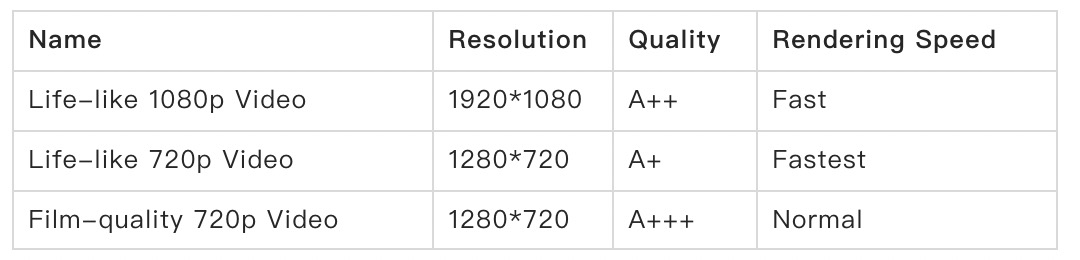 update
update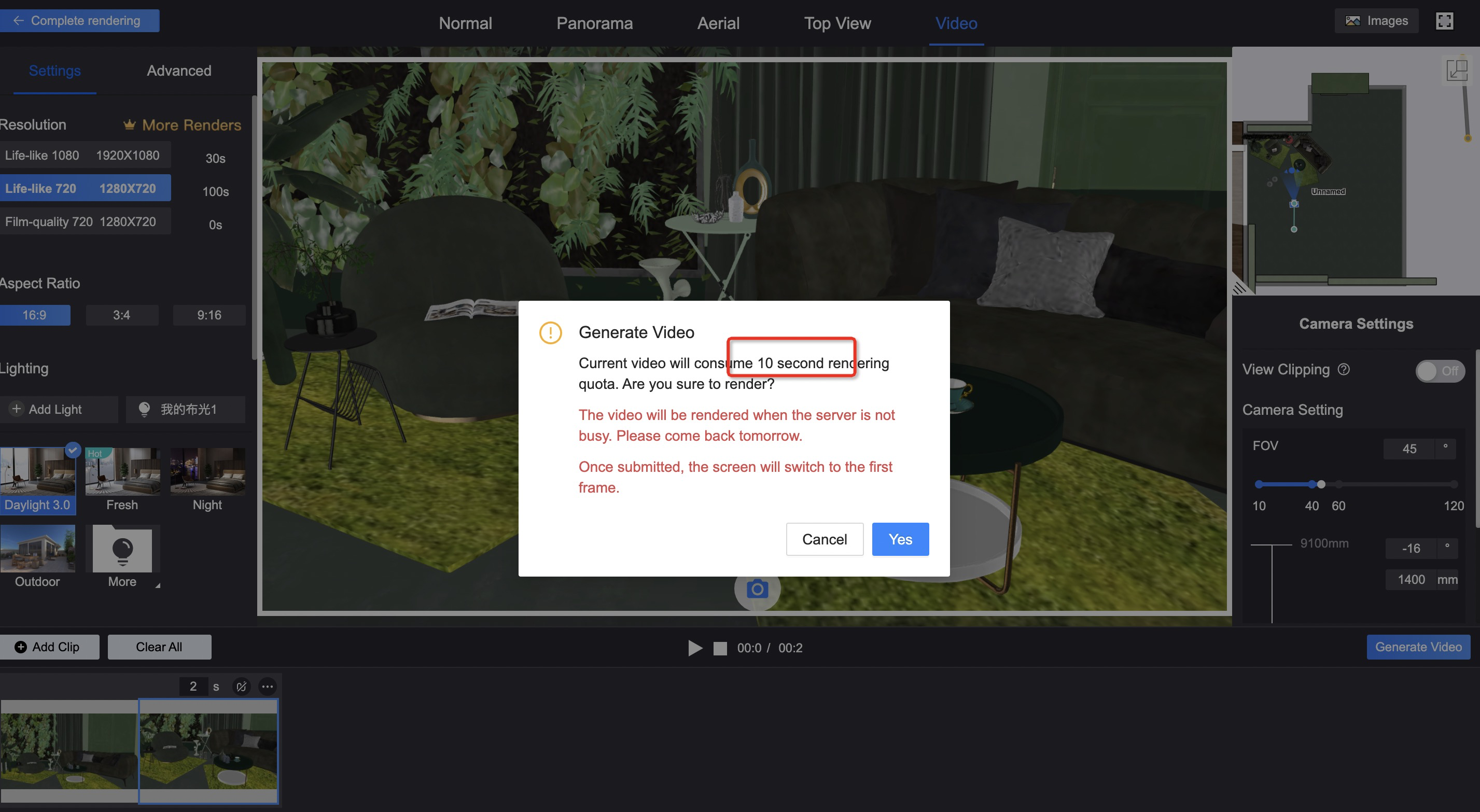
update
Please be aware that the consumption of the video rendering quota shall be in 10-second per unit. (So if you render clips with length less than 10 seconds, it will consume 10 seconds of your quota. And if you render a video with lenghth of 11s-19s, it will consume 20 seconds.
All videos are rendered when the system is not busy to avoid blocking normal rendering queue. The rendered videos can be viewed and downloaded in the "Video" tab on the top in "Images".
update
2. Notes and Tips
Note 1. Lighting Templates Selection
If you choose manual lighting, make sure to turn off the "auto exposure" option. It is recommended that you render a few standard images with the corresponding angles before rendering the video to ensure that the lighting effects after turning off the automatic exposure are in line with your expectations.
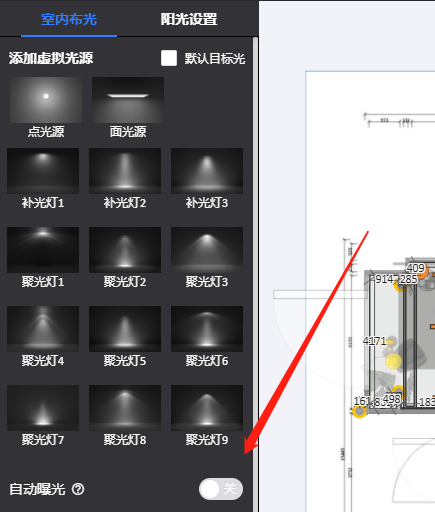
update
update
Note 2. Video Project File (Save Key Frame Sequence)
After completing the video, click on "Generate Video", or click on "Finish Rendering" to automatically save the entire video project file. You can also press Ctrl+S in this interface to save.
update
Tip 1. Why the video camera has an obvious abrupt movement while turning?
The current video speed is controlled by the camera position and the duration of the clip. In the case where the camera moving distance is short yet the turning angle is large, the problem can be solved by splitting this part separately and making another clip to control the time.
update
Tip 2. How to go through multiple rooms?
Before shooting the video, you can open all the doors (single swing door only) in the 3D/roam view interface in advance, and then set a proper camera shooting path so that the camera can pass through the door.
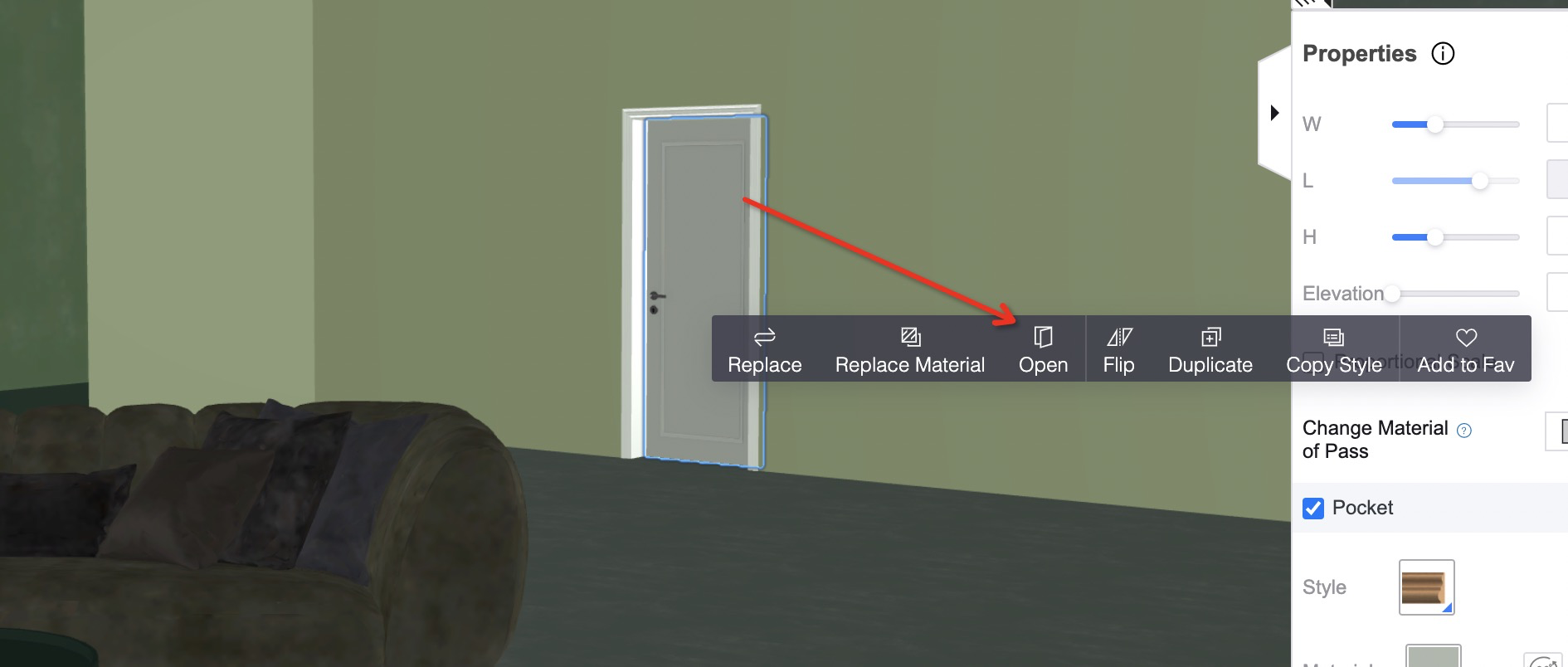
update
Tip 3. What if a single video is often too too long?
You can split the video into multiple clips and disable some clips. When submitting for rendering, each time you submit a video within 60 seconds. After the submission is completed, enable the unrendered clips and disable the rendered clips, and then submit for rendering. Follow this process and submit all the clips for rendering.
update
update
------------------ Part 2: Interactive Lightmix ------------------
Lightmix is a real-time light dimming function and we have opened it to all paid members. Once Lightmix enabled, the intensity and color of the lights can be changed directly after rendering without the need of re-rendering your final output.
You could watch video totorial with multi language subtile through our Youtube channel (please make srue you open the subtile and switch to your language):
update
1、How to enter Lightmix
When you select a new template or a manual lighting template based on the new template, there will be a real-time lightmix check box right beside the start rendering button.
After the Gou Xuan, the rendering duration increases, and the rendering results in the album You can adjust the lighting effect in the form of what you see is what you get. .

update
2、Lightmix validity period
The rendering result of a lightmixed image shall be valid for 30 days , after timeout, it will no longer support lightmix again, but the effect that has been adjusted will be retained.
If necessary, you could obtain the lightmix capability by re-rendering. .
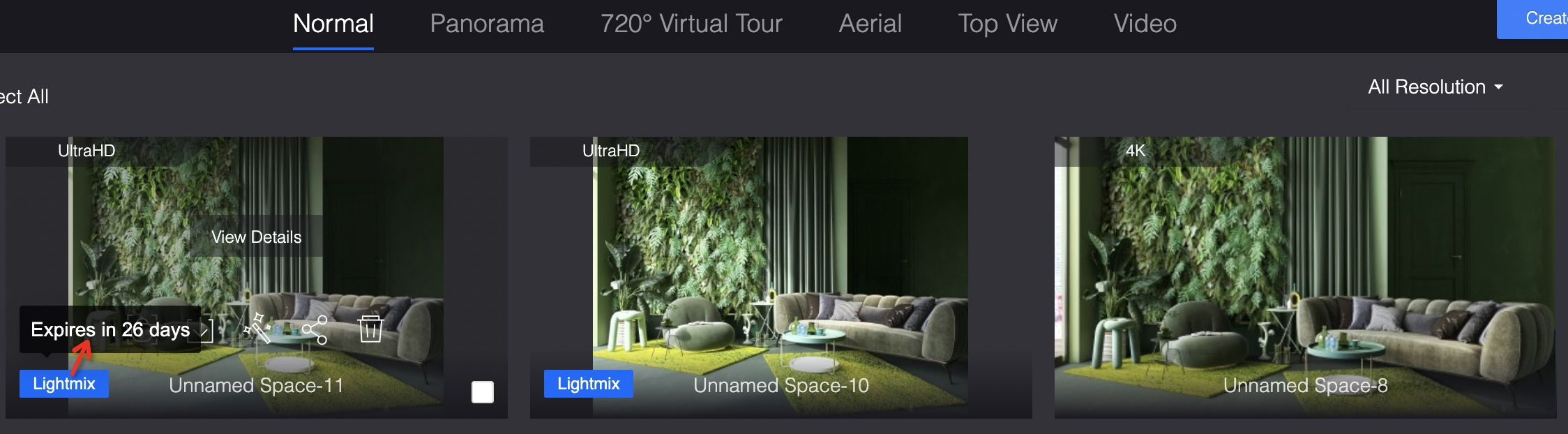
update
3、Interactive Lightmix Settings
Click the [Lightmix] button at the bottom left of the rendered image to enter the real-time lightmix interface;

The lightmix interface supports switching on/off each type of light source and supports brightness adjustment for them respectively. The adjustment results can be previewed in real time;
When reduce the brightness of lamps with self-luminous material, the material may become dark. So if there is a need for brightness adjustment of self-luminous material, it is recommended to adjust in mannual light customization.
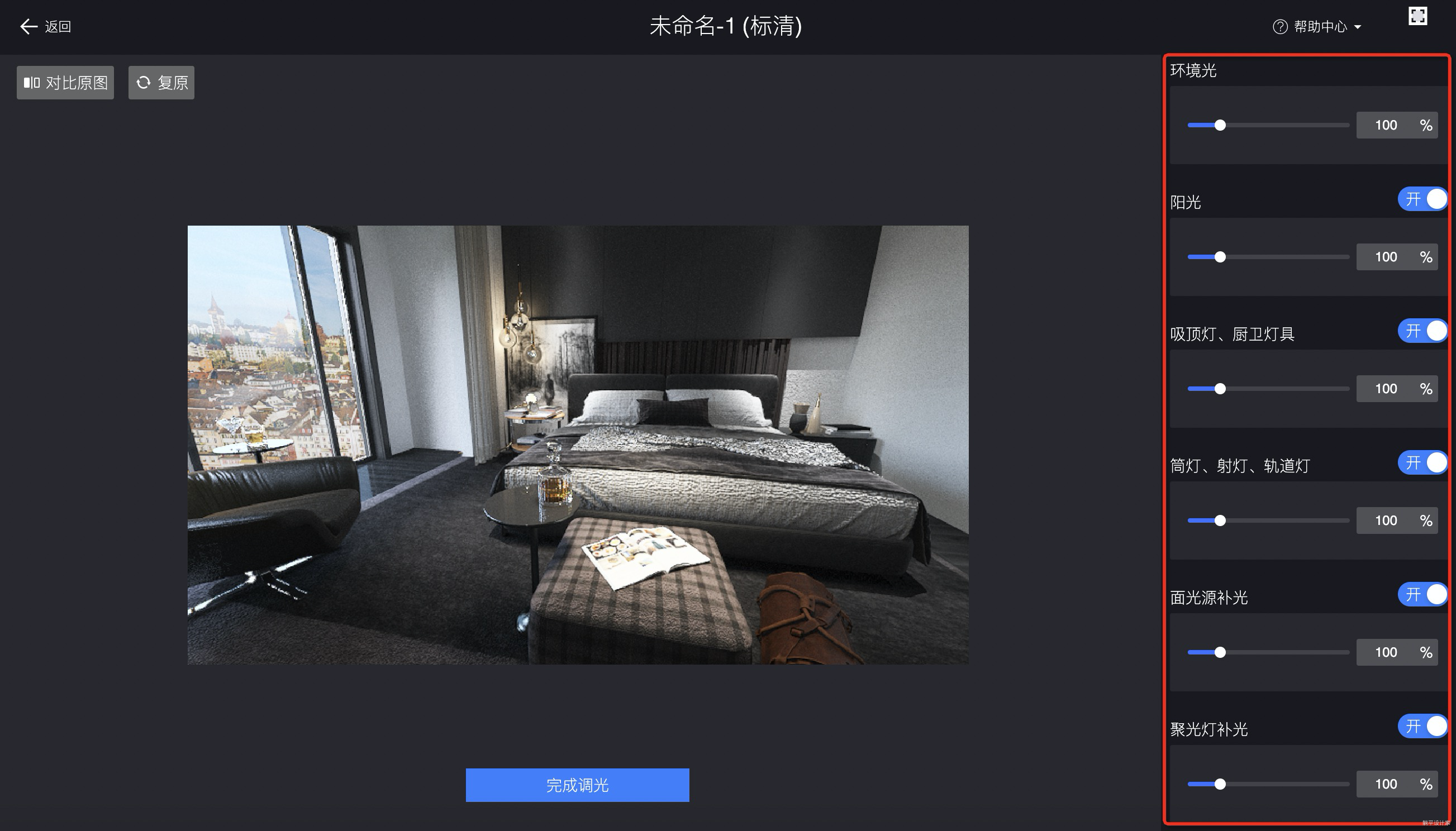
update
4、Complete Lightmix
Click [Finish Lightmix] button to save the lightmixed result, which will overwrite the original renderings and returns the Image Album;
The lightmix process normally takes less than 1 minute.
update
5、Lightmix and Render Editor
The dimmed/lightmixed image can be adjusted again, but click [restore] shall restore the image to the original state after rendering ;
The lightmixed image can be further retouched using Render Editor. But after retouched by the Render Editor, the image cannot be lightmixed. If you insist, it will be automatically restored to the initial state before lightmix.
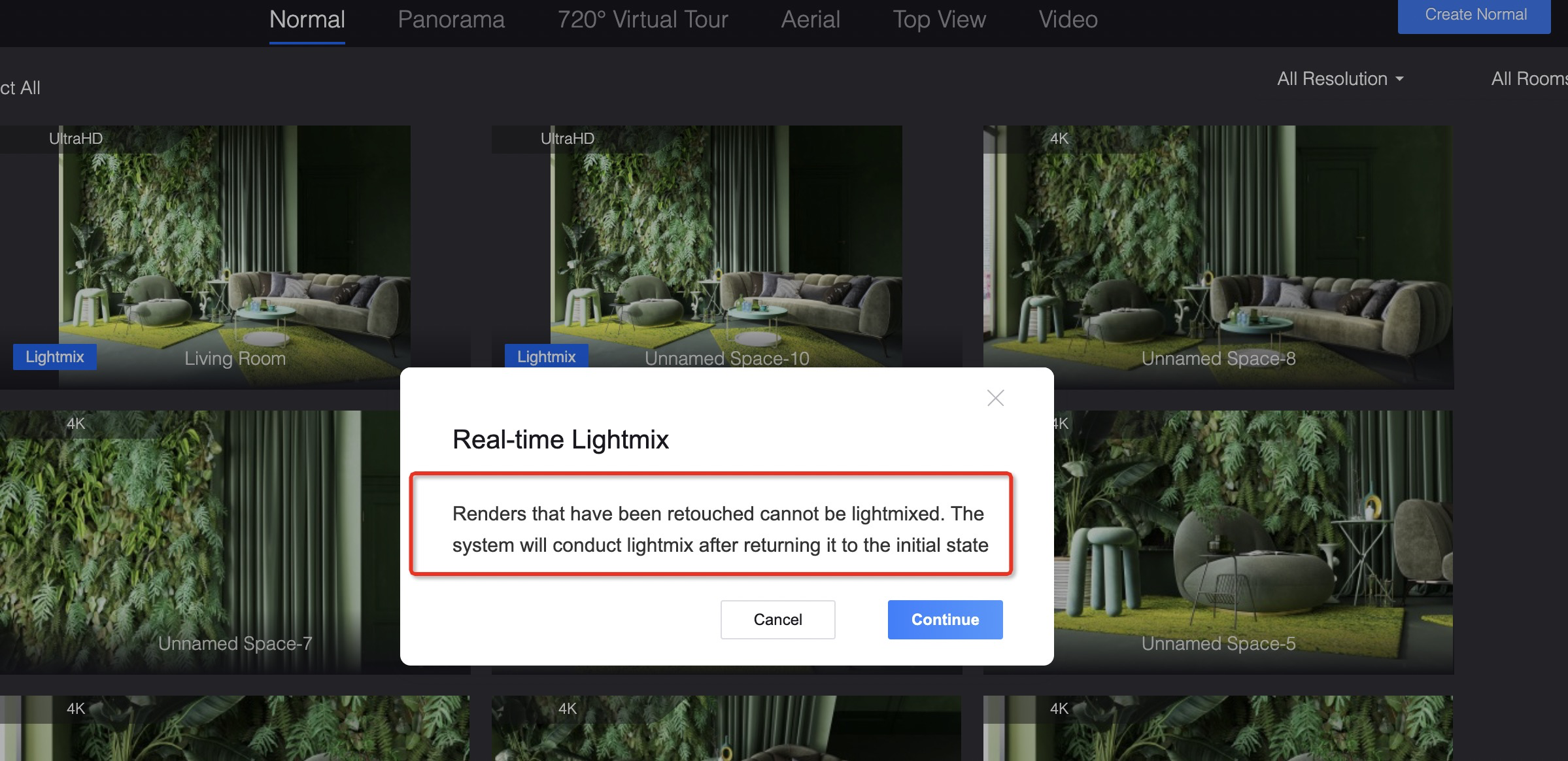
update
6、FAQ
1. Why can't I see the real-time dimming function?
Currently, only normal image (not top view or aerial, or video) rendering supports lightmix. For manual lighting templates, make sure that your basic templates are as follows. Blank template is not supported but Blank 2.0 is supported.
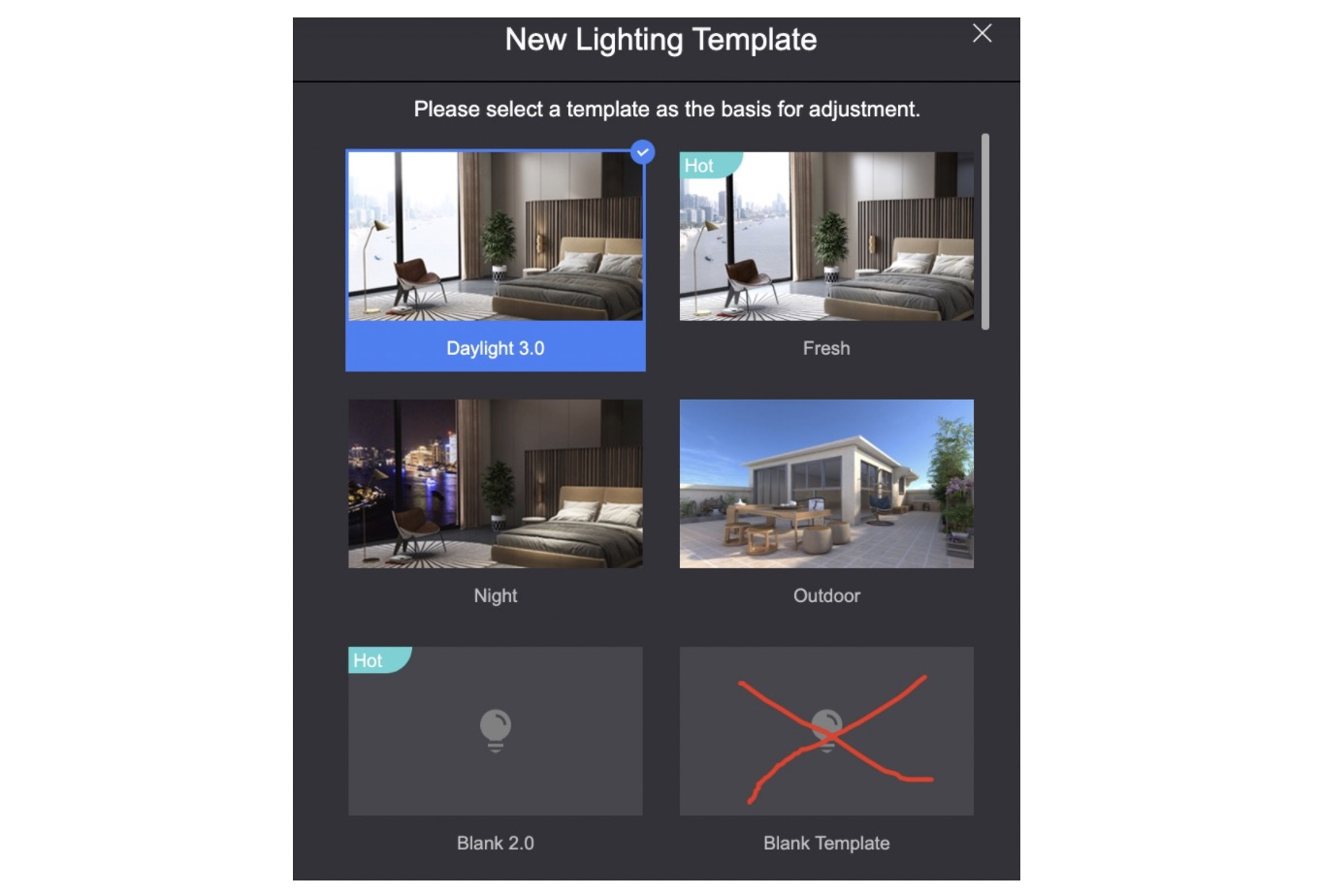
2. Is there any difference in brightness between the real-time lightmix function and the final finished render?
There will be a slight brightness difference in some scenes, and we are currently continuously improving the effect.
update
3. After entering the real-time dimming interface, my screen shows blank or failed to load?
Usually, it is because the 3D engine of the browser crashes. You can close browser and open it again.
update
4. After entering the real-time lightmix interface, the effect seems to be out of order?
The lightmix function requires that your graphics card and browser support WebGL 2.0. Make sure that you use the latest version of the client or Google Chrome browser.
If you have used the latest software, please save the design and close the client/browser and try lightmix again. If you encounter problems, report the CPU, memory, graphics card, operating system version, and browser/client version information to homestyler-support@service.alibaba.com
update
update
------------------ Part 3: Export Model List (Summary) ------------------
update
When you finish a design, aside from export drawing as DWG, floor plan with or without furniture as PNG, you could now export model list. Simply click on "Export" and select "Summary", you could export the list as .cvs